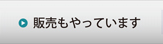ノートパソコンの買い換え相談 その2
前回に引き続きノートパソコンの買い換えについてです。
前提として、自分が提案されたら買うだろうというパソコンをおすすめします。
その中で、4つの条件になるべく合うよう、選定します。
1. 価格の許せる範囲でCPUは速いほうがいい
—> そりゃそうです
2. 余計な機能がない(テレビパソコンなど論外です)
—> 余計な機能はトラブルの元ですし、遅くなる原因にもなります
3. 入力しやすいキーボードを選ぶ
—> 変なキー配列だとメールや文書を作るときに激しく後悔します
4. できればビジネス用のパソコンがいい
—> 余計なソフトが入っていない。
実際に選定するときは、買ったあとから変更できない部分で候補を決めます。
メモリは判断材料には含めません。 後から増設した方が安いからです。
OSもWindows7一択なのでこれも含めません。
32bitか64bitかで選ぶ必要がありますが、よほど大変な作業をするわけでなければ32bitで十分です。
選択肢として両方選べるなら、64bitを選びます。
1. パソコンのサイズと解像度
2. CPU
次に、以下のものを判断してもらいます
3. 光学ドライブのタイプ(DVDが無い・内蔵 と DVD-ROM/SuperMulti、Blue-rayを選ぶ)
4. 無線LANの有無
5. Webカメラ
6. Bluetooth
7. USBのコネクタ数とUSB3.0が付いているかどうか
先に結論:
たいていの場合、画面サイズが15.6インチで、解像度が1366×768でCPUがCeleron B800、DVD-SuperMulti、無線LAN付のパソコンに決まります。
経験上、この構成がトラブルが少なくてコストパフォーマンスがいいです。
ちょっと説明:
まずパソコンの大きさから。
大きさは画面サイズで決まります。
大きい方から17インチ、15.6インチ、14インチ、13.3インチ、12.1インチがあります。
価格が安いのは15.6インチか14インチです。
パソコンを持ち運ぶか、据え置きで使うかをお尋ねします。
据え置きなら画面のサイズが15.6インチ、ちょっと持ち運びもあるなら14インチのパソコンが候補になります。
完全モバイルなら12~13.3インチも候補に追加されます。
17インチは想像以上に大きいので、家電量販店で大きさを見てからの方がよいと思います。
次に解像度です。
お歳を召した方には小さい文字は読めません。
同じ解像度なら画面が大きい方が字も大きくなります。
ほとんどのパソコンで採用されていて、価格も安い1366×768をおすすめすることになります。 仕様ではHDと表示される解像度です。
仕事で画面を広く使いたい、字は小さくても良いという要望がある場合は1920×1080のFHDを提示することがあります。
ただしこの解像度は15.6インチ以上の画面サイズになりますし、価格も高くなる旨をお伝えすると選択肢にはほとんど残りません。
CPUは最新のものを選びます。今だとSandy Bridge世代のものになります。
Celeron B800かi3-2310Mですね。 予算に余裕があればi5も候補に入れてよいでしょう。
CeleronでもBが付かない3桁の型番の物は2世代以上前のものです。
i3、i5はi3-xxxxMで後ろが4桁なのがSandyBridge世代のCPUです。
あまり価格が変わりませんので、古いCPUを選ぶ理由がありません。
ちょっと長くなりましたので、続きは次回に繰り越しです o(_ _)o
ノートパソコンの買い換え相談 その1
仕事柄、ノートパソコンを買い換えたいという相談をされる事がよくあります。
大体の方が5年以上前に購入されて、WindowsXPとOffice2003を使っており、パソコンが遅いと仰ります。
確かに遅いです。 HDDは40GBくらいです。 ひどい時はメモリが256MBという場合もあります。
個人で使用されている方はプライベートか仕事で使っているかで答えが変わってきます。
プライベートの場合は
”最近のパソコンは安いです。 Office付で6万円くらいからでも購入できます。 でも6万円ですよ?
安くなってはいますが、絶対値としては断然高いです。
もう少しこのまま使ってみては如何でしょうか。
でも、いつか買い換えが必要なので、それには備えておいて下さい。”
とお答えしています。
メモリが足りないようだったら、増設をおすすめしています。 この方が圧倒的に安いですし。
次に余計なサービスを止めたりスタートアップに入っているプログラムを起動しないように設定したりします。
あとはアンチウイルスソフトですね。
これが原因で遅くなっている場合がかなりあります。
動作の軽い物に買い換えるか、フリーでも良ければそちらを使ってもらうようおすすめしています。
これで多少速くなるはずなので、しばらく様子を見てもらいます。
これでもダメだと判断したら新しいノートパソコンを提案しています。
プライベートで使用している方はメールとブラウザでネットを使う、Officeで文章を書くくらいがメインな場合がほとんどです。
遅いのは確かですが、これまで頑張ってきたパソコンなのですから、こんなものだと思ってお茶を飲みながらのんびり作業して下さい。
仕事で使用している場合、PCの動作が遅いのは致命的です。
作業効率にモロに影響しますし、1日数時間使っているようだとストレスもたまります。
この場合は新しいノートパソコンを提案します。
次回はパソコンの選び方(仕事とプライベートともに)を書きます。
ノートパソコンを選ぶ
妻に新しいノートパソコンを買うことにしました。
今まで使っていたノートPCは5年ほど前に購入したVAIOで、ここ最近になって非常に遅くなってきています。
Vista に SP2をあてているのですが、何かするたびにHDDをガリガリ読み込みます。
メモリは4GB積んでいるので、メモリ不足ということではありません。
不要なサービスを止めて、起動時のプログラムも最低限にしたり改善策を施したのですが、それでも何ともならない状況になってきました。
HDDがへたってきているような気がしますし、キーボードも一部反応が悪くなってきています。
HDDを新品に交換するかSSDに換装して、キーボードを外付けにすればいいじゃないかという考えもあったのですが、家の中で持ち運ぶノートにそれはあんまりですし、そもそもVistaだし…..ということで買い換える事にしました。
最近のノートパソコンはかなり安くなっています。
Officeなしの場合、2万円台から購入できます。
NTT-Xなどで、10000万円クーポン付で替えるPCが時々出ています。
これにしようかなぁ….と思ってよく見てみると無線LANが無かったり、DVD-ROMだったり、CPUがCeleron 925だったりします。
同じパソコンでも型番によって無線LANあり/なし、DVD-ROM/Super-Multi、CPU違いがあるので仕様は注意してみなければいけません。
せっかく買うならそこそこ良くて、安いのがいい!!(当たり前ですな)
今のパソコンが遅いわけですから、CPUはi3かi5で行きましょう。
適当な価格のものが無ければCeleron B800位でもいいということにします。
光学ドライブは書き込みも想定してSuperMultiにします。
欠かせないのは無線LANありです。
液晶のサイズは15.6か14インチで解像度はWXGAでOK。 解像度が高いと字が小さくなってしまうので。
ところが、我が家で一番妥協できないのはキーボードです。
Officeなしで3万円台に納める。
結論: LenovoのThinkpad E420を買いました。
はじめは
Lenovo のG570
東芝のdynabook Satellite B551かB451
に注目していたのですが、今ひとつ決めかねていました。
G570は有線LANが100Baseまでで1000Baseがない点が引っかかります。
Dynabookは無線LANとSuper-Multiが付いているとちょっとお高い(数千円の差ですが)。
価格コムで調べていたら、HPのPavilion g6-1203TUが、目にとまりした。
価格、仕様、サイズは十分ですし、色もいいのですが問題はキーボードです。
写真を見るとEnterキーの脇の一番右端にキーがあります。 製品ページでキーボードの画像を見たら、Enterキーの右にPageUp/Downのキーが付いています。
かつてこのタイプのキーボードを使ったことがあって、大変ストレスを感じました。
Enterを押したら、右側のキーに触れて画面がスクロールしてしまうのです。
慣れてしまえば問題ないのかもしれませんが、どうしてもこの点が気になってしまいます。
初めて買ったノートパソコンがIBMのThinkpad 535で、それ以降に買ったノートパソコンもIBM製が多かったのでノートPCに関してはThinkpad贔屓です。
もうちょっと良い物がないかLenovoの製品を調べていたら
Thinkpadが安い!!
3万円台からあるってどういう事なんだ。 ( ゚д゚)
昔は高かったのに…..
キーボードも悪くないし、CPU、無線/有線LAN、光学ドライブも要求を満たしているので、これに決定しました。
ついでに増設メモリをネットで購入。
SO-DIMMのDDR3 4GBで2,000円しないってどうなってるんでしょうね。
昔はSASIが…SCSIでもない時代のPC98ノートを使っていた事を考えると、凄いことになってます。
WordPressのロールオーバーでちょっとハマった
WordPressに画像のロールオーバーを付けようとして、ちょっとハマったのでメモ書き。
Dreamweaverで作成すると、ソースではMM_preloadImagesで画像読み込んでおいて、MM_swapImgRestoreとMM_swapImagedeで画像のロールオーバーを制御することになります。
もっと簡単な方法をgoogle先生に聞いてみると、jQrueyで簡単にできるサンプルがたくさんあります。
で、そのスクリプトを貼って動かしてみると、動きません。
全然動きません……動かんぞ (#゚Д゚)
スクリプトを眺めていたら、何かおかしい事に気づきました。
WordPressでjQueryを使う場合、$は使えないんだった。
$をjQueryに置換しました。
これで問題解決。 今更なネタですが時々忘れちゃうんですよね。
アンカーを作ってサイトマップを階層化
さらに引き続きConcrete5でページ作成中。
商品紹介ページを作成しているのですが、商品数が多くて縦に長いページになってしまいました。
メーカー毎に別ページに分けると、それはそれで見難いという問題があります。
左にメニューがあって、オートナビが貼ってあるので、アンカーを作成してサイトマップを階層化すれば、多少は改善されるのではないかと考えました。
どうしたらできるか…..
外部リンクを使えばできるじゃん!!!
商品ページ ———
|—- 商品カテゴリー1
|—-アンカー1
|— アンカー2
という感じで商品カテゴリー1にアンカ1とアンカー2を作成して、商品カテゴリー1の下に外部リンクを作成します。
外部リンクのURLは/商品ページ/商品カテゴリー1#アンカー1
というふうに設定すれば、アンカーを作ってサイトマップを階層化できます。
同じような質問をこちらで発見しました。
Designer Contentで作ったブロックを直す方法
引き続きConcrete5のDesigner Contentを使って、ブロックを作成しています。
このDesigner Contentで困った点は、一度作成したブロックは修正できないということです。
そもそも間違って作成してしまった場合、ブロックは消せません。
"機能と追加”からブロックを削除はできますが、右側の”インストール可能なブロック”として残っています。
これを消せないもんかな~~~と思ってレンタルサーバのディレクトリを見てみると、/blocks/に作成したブロックが入っていました。
ついでにphpMyadminでMySQLをのDB一覧を見てみると、こちらにも作成したブロック名らしきテーブルが作成されています。
MySQLから削除したいブロック名が付いたテーブルと/blocks/以下の該当ブロックを削除します。
これで”インストール可能なブロック”から削除できました。
さて、/blokcs/以下に作成したブロックが入っているということは、ここのソースを直せば修正できるはずです。
ちょっと修正するだけならview.phpを修正すれば可能でした。
フィールドの追加、修正、削除はMySQLのテーブルも修正する必要があります。
MySQLにブロックのデータをセーブするためのテーブルが作成されていますが、このテーブルのフィールド名と入力フィールドがリンクしているようです。
テストもかねて入力のフィールド属性を変えて、テーブルのフィールド名変更をしました。
今回も順調に動いています。
Concrete5にショッピングカートを付けてみた
Concrete5にショッピングカートを付けてみました。
今回契約したカートは、HTMLのコードを貼付けるタイプです。
左に商品画像、右側に商品タイトル、ショッピングカート、商品説明の順に並ぶようなレイアウトを作成しました。
レイアウト機能で2カラムのレイアウトを作成して、左に画像、右に記事ブロック、次にHTMLコード(ここにカートを貼付けます。)、記事ブロックを1セットとして作成していくと、商品数が多いときに作業量が半端ありません。
というわけで、商品登録用のブロックを作成しました。
ただ、独自に作成するのは面倒なので、Designer Contentをインストールしてブロックを作成しました。
インストール方法と使い方はこちらに紹介されています。
ここで困ったのはショッピングカートのソースを貼付けるHTMLコードのブロックが無いことです。
Designer Contentの公式ページを見ると、固定HTMLで囲って、変動する変数だけWISYWIGモジュールを挟むとなにやらできそうなことが書いてあります。
今回のショッピングカートのHTMLソースを見ると、ショップ番号などは共通で、変わる箇所は商品IDだけになっています。
そこで、
- 画像
- テキストボックス(商品名を入力)
- 固定HTML(ショッピングカートのHTMLソースの商品番号の前まで)
- テキストボックス(ここに商品IDを入力)
- 固定HTML(ショッピングカートのHTMLの商品IDから後ろ部分)
- テキストエリア(商品紹介を入力)
でブロックを作成してみました。
これで商品登録ブロックを1ページ作成しましたが、問題無く動いています。
(FirefoxとIE8で確認)
ソースを見ると、商品IDの前後に空白と改行が入っていますが、大丈夫なようです。
1月は5日から営業します
1月は5日から営業します。
営業時間は通常どおり10:00~18:00です。
12月30日まで営業します
12月は30日まで営業します。
29日、30日の営業時間は17:00までです。
WindowsXPで再起動を繰り返す
最近立て続けにWindowsXPが起動せずに再起動を繰り返すというトラブルに見舞われました。
Windowsが起動している最中に勝手に再起動して、セーフモードで起動するか通常起動するか聞いてくる画面になって、どちらを選んでもまた再起動して同じ画面に戻ってくるというループを繰り返します。
今回の原因は"UNMOUNTABLE_BOOT_VOLUME"でした。
このままでは何が起こったのか分からないので、勝手に再起動しないように設定を変更します。
方法は簡単で、再起動を始めたらF8を押しながら起動すればWindows拡張オプションメニューが表示されます。
この画面で”システム障害時の自動的な再起動を無効にする"を選択してEnterキーを押します。
このあと、オペレーティングシステムの選択画面になりますが、普通は1つしか無いのでそのままEnterキーを押します。
そうすると勝手に再起動しなくなるので、エラーメッセージが表示されたままになります。
いわゆるブルースクリーンになって、メッセージが表示されるのですが、ここで初めて"UNMOUNTABLE_BOOT_VOLUME"が原因だということが分かりました。
調べてみると、このエラーはWindowsXPの回復コンソールで復旧することが可能な場合が多いようです。
ただし、本当にHDDが壊れかけの場合はトドメの一撃になる恐れがありますので、こうなった状況から判断して実行して下さい。
今回はWindowsXPのCD-ROMを使って修復しました。
- ブルースクリーン画面が出ているPCにWindowsXPのCD-ROMを入れて電源をOFFにする。
- PCの電源を入れて起動。
- 「Press any key Boot from CD」と表示されるので、Enterキーを押す。
これでCD-ROMから起動します。
表示されない場合はBIOSの設定でHDDよりCD-ROMが先の起動順になるよう変更します。 - 「セットアップへようこそ」の画面でRを押回復コンソールを起動します。
- キーボードを選択します。 普通は日本語キーボードなので、半角/全角キーを押します。
- Dosプロンプトが表示されます。
- chkdsk /r
終わるまで1時間~数時間かかります。 - 終わったら電源OFFにしてからCD-ROMを抜いて電源ONする。
WindowsXPが起動したら復旧成功です。
つい忘れがちですが、大事なデータはバックアップを取っておくというのは基本ですね。