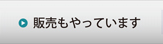しばた全国雑煮合戦に行ってきました
本日の新発田の天気は曇り。 寒いです。
城下町しばた全国雑煮合戦にいってきました。
今年で8回目になるそうです。
歩いていける距離なのですが、今までまともに行ったとがありません。
行ったことはあるのです…….激混みだったり、ほとんど雑煮が無くなってしまっていたりして、いつもチラ見で帰ってきてしまいます。
今回は子ども連れということもあって、混む前に行くぞ!!と意気込んで 10:00の開始時間に会場に行ってみることに。
それなりに混んでいましたが、ちょっと並べば買える程度です。
おかげで何店舗か雑煮を買うことができました。
どの店の雑煮もおいしかったです。
全国ということで、遠いところからは広島と鳥取からお店が来ていました。
人気店舗の雑煮は長蛇の列ができていて、さすがにこれは買えません。
商店街にある”まちの駅”では11:00から餅つき大会がありました。
ちょうど帰り道なので、餅つきを見てきました。
初めてみた餅つきに、子どもは大喜び。
そういえば私もほとんど餅つき見たことないです。 やったことも一度もありません。
今度やってみよう~~~っと。
古いノートパソコンを譲る
古いノートパソコンが5,6台ありました。
自営業で水島ソフトを開業したころに買って仕事で使ってきたもの、モバイルとして利用するために購入したものなど様々です。
Windows98かWindows95の頃に購入したわけで、PentiumIII 500MHz、HDDが20GBとかいう世代のものです。
メモリも128MB位しか積めません。
WindowsXPも重すぎて動かないくらいに遅い代物です。
Thinkpad X20、i1124、FMVなどなど。
ウルトラベースと予備バッテリーもあるなぁ…….( ゚д゚)
名残惜しいですが、もう使わないのでHDDを消去して処分しようと思っていたところ、思いがけず”要らないノートパソコンがあったクレクレ”とお声がかかりました。
でも古いし遅いですよ? とお伝えしたのですが、"Webで入力するためにしか使わないから構わん!!”という事でした。
そういったことだけなら、まだまだ使えます。
といっても、さすがにWindows98とかWindowsMeをインストールしてお渡しするわけにはいきません。
用途からいって、Webブラウザと日本語入力ができればよろしいわけです。
ならLinuxで軽いディストリを入れてしまいましょう。
簡単に使えそうなのを探して、Puppy Linuxをインストールすることにしました。
HDDを消去して、CD-ROMからHDDにPuppy Linuxをインストールします。
ブラウザにはFirefoxを入れて、日本語入力を試してみましたが問題なさそうです。
実はi1124だけ問題が発覚しました。
こいつは光学ドライブがありません。
そしてLANの口がない Σ(゚д゚`)・・・!?
USBに外付けドライブをつけても認識しません。 この機種はUSBブートできません。
(あるドライブではできるらしいですが)
昔はPCカード対応のDVDドライブでリカバリーしたのですが、これを探しだすのはこれまた大変です。
う~~ん。
でも、こいつだけ残しても…..と思って力業でPuppy Linuxをインストール。
やったのはPlop Boot ManagerでUSBメモリから起動する方法です。
USBブートに対応していないPCでUSBメモリから起動するときに使います。
PCカードの100Base-T LANカードがあったので、これを挿して完成です。
セットアップが完了した古い4台のノートパソコンを送り出しました。
年賀状に、とても順調に使われている旨書かれていて、安堵しました。
Blu-rayドライブを買ってみた
Blu-rayの外付けドライブを購入しました。
I-O DataのBRD-U8Eです。
9,000円を切っていたのでつい……というのが半分で、残りの半分はちゃんとした理由があります。
DVDです!! といって渡された参考資料のDVDが見れないというので、メディアを見てみるとにBlu-rayと書いてあります。
そりゃ見れません。
この資料を見る為に再生機を買おうかとも思ったのですが、ちょうどDVDでデータをバックアップするには圧倒的に容量が足りないという現実があって、渡りに船とはこの事とばかりに購入しました。
このドライブ、仕様ではBD-XLは読み込めませんが、BD-Rの2層まで読み書きできます。
BD-XLのメディアは高いので、とても買う気がおきません。 なので気にしないことにします。
5年前のVaio君に繋げて再生してみます。
….. メディアが対応していないと言われてしまいました。 orz
ドライブに付属の再生ソフトをインストールして、アップデータをダウンロードして適用してみました。
それでもダメです。
どうもディスプレィドライバが原因のようです。
ここはあきらめてE420で頑張ってみます。
LenovoのE420には、WinDVDがプレインストールされていますが、これだとBlu-rayが再生できません。
アンインストールして、ドライブ付属のソフトをインストールします。
何の問題も無く、ちゃんと再生できました。 これで一安心です。
今度はデータのバックアップを取るため、Blu-ray Discを買いに家電量販店に行ってきました。
1層BD-Rの一番安いものだと、1枚当り100円切っているのですね。
これもドライブ付属のソフトをインストールしてデータのバックアップを取ります。
10GBのバックアップが1枚のディスクに収まるのはありがたい。
こちらも難なく終了。
これから溜まっていたデータを焼いておこうと思います。
メディアの保存性がいまいち分からないので、HDDにもデータは残しておきますけど。
新しいノートパソコンにデータ移行(Outlook2007が一苦労)
注文していたLenovo E420が届きました。
データ移行の前に、まずリカバリーディスクの作成をします。
何かやっている最中に起動しなくなったら泣いちゃいますから。
そのあと、古いノートパソコンからE420にデータを移行しました。
マイドキュメントやマイピクチャにあるデータはE420に共有フォルダを作成して、そのままコピーして
データの移行は完了です。
IEのブックマークも簡単に移行できます。
必要なソフトも元のノートパソコンからアンインストールして、新しいパソコンにインストールしました。
といっても、インストールするのは年賀はがき用のソフトとSkypeとFirefoxくらいです。
さて、手間取るだろうなぁと思っていて、やっぱり手間取ったのがメールの移行です。
今までOutlook2007を使っていて、新しいノートPCはOutlook2010です。
移行方法はいくつかあるようですが、アカウント設定を引き継ぐ方法はレジストリをエクスポート、インポートするしかなさそうです。
なんてこった!!( ゚Д゚) しかもパスワードは保存されないという……なぜ?
こちらに詳しい解説がありました。
レジストリの操作が必要なので、何をやっているのか分からない方はこの方法をとらないで下さいませ。
パソコンが起動しなくなっては、元も子もありません。
データ移行だけならここを参考にすれば可能です。 アカウントは1つか2つなら、移行後に設定してもたいした作業ではありません。
今回の手順としては
1. 旧PCでレジストリのエクスポートをして、新PCにコピー
2. 旧PCでデータファイルが入っているフォルダを丸ごと新PCにコピー
3. 新PCでデータファイルの場所を旧PCと同じ場所に移動
4. 新PCでレジストリを復活(エクスポートしたファイルをダブりクリックすればOK)
ということになります。
レジストリエディタで以下のキーを探します。
HKEY_CURRENT_USER\Software\Microsoft\Windows NT\CurrentVersion\Windows Messaging Subsystem\Profiles\Outlook
そして、\outlookで右クリックしてエクスポートします。
エクスポートするファイル名はoutlook_save.regとか分かるような名前にします。
これを新しいノートパソコンにコピーします。
次にデータファイルをコピーします。
データファイルの場所はアカウント設定の画面の”データファイル”タブに表示されています。
このファイルが含まれているフォルダを丸ごと新しいノートPCにコピーします。
新PCで、データファイルが入っているフォルダを元のPCと同じ場所に移動しておきます。
さて、ここで今回は問題が発生するだろうと予想される箇所があります。
UserNameが新PCと旧PCで違うので同じフォルダというのがありません。
ここは仕方ないので、ユーザー名が違うのは目をつむって、それ以外は同じ場所に置きます。
今度は新しいノートパソコンで、先ほどエクスポートしたファイル(outlook_save.reg)をダブルクリックすると、レジストリがインポートされます。
これで準備完了なのでOutlook2010を起動します。
そうすると予想通り、”outlook.pstがない”というメッセージが表示されます。
レジストリには、元のパソコンのフォルダが指定されているわけで、ユーザー名が違えばファイルはありません。
ここで、先ほどコピーしておいたデータが入っているフォルダにあるoutlook.pstを指定します。
archive.pstも同様にファイルを指定します。
ここまでやってデータとアカウントの移行が完了です。
ただし、アカウントのパスワードは移行できません。 これはアカウント設定で手動設定する必要があります。
Outlookの移行って面倒ですね。
簡単に環境を移行できるメーラーに変更しようか思案中です。
Thunderbirdでもいいしなぁと考えています。
本日からお仕事
本当は明日から仕事なのですが、お客様に呼ばれて本日からお仕事です。
早めに起床して仕事モードに突入です。
前日から今日の準備してましたが…..
そして新発田は雪がしんしんと降っています。 こりゃ積もるな。
年末年始は撮り溜めた番組をまとめて見ています。 ガイアの夜明けとかカンブリア宮殿とか。
DVDもレンタルして見てました。
そのなかで気に入ったのがディズニーアニメのウォーリー。
子どもに見せようと思って借りてきたのですが、分からなかったようで全然見ない。 orz
なので子どもの昼寝中に全部私が見てしまいました。
なかなか痛快で気分良く見終わりました。
最後はハッピーエンドじゃなきゃね!
Concrete5の記事ブロック内の画像にfancyboxをつける
Concrete5にlightboxのブロックを追加する方法はgoogle先生に聞いてみるといくつか出てきます。
でもやりたいことは、記事ブロックに貼付けた画像をlightbox風味にしたい。
こちらを見ると、Fancyboxが良いらしい。
ということでFancybox-1.3.4をダウンロードして解凍します。
解凍したなかで、使うのはfancyboxというフォルダの中身だけなので、これだけサーバにアップロードします。
<header>~</header>内にfancyboxのjsをincludeします。
アップロードするディレクトリによって、src以下が変わるので注意して下さい。
fancyboxの公式にあるサンプルをほぼそのまま使います。
<script type="text/javascript" src="/fancybox/jquery.fancybox-1.3.4.pack.js"></script>
<script type="text/javascript" src="/fancybox/jquery.easing-1.3.pack.js"></script>
<script type="text/javascript" src="/fancybox/jquery.mousewheel-3.0.4.pack.js"></script>
<link rel="stylesheet" href="/fancybox/jquery.fancybox-1.3.4.css" type="text/css" media="screen" />
<script type="text/javascript">
$(document).ready(function() {
$("a#single_image").fancybox();
$("a.group").fancybox({
'transitionIn' : 'elastic',
'transitionOut' : 'elastic',
'speedIn' : 600,
'speedOut' : 200,
'overlayShow' : false
});
});
</script>
さて、実際使う場合です。
画像のリンク先を控えておいて、画像にリンクを作成し、URLを設定します。
"上級者向け"タブのID属性にsingle_imageと入力します。
これで画像をクリックするとlightbox風の動作をします。
特定の画像をlightbox風にする為に今回の方法を使いました。
他にもいろいろできるようなので、時間が空いたら試してみたいと思います。
すべての画像をlightbox風にするなら、fancyzoomがいいかも。(こちらは試してません)
T510に8GBモジュールのメモリをつけてみた
メモリの値下がりが激しいですが、ノート用のSO-DIMM DDR3の8GBモジュールが5千円台、2枚組でも1万円を切るくらいまで一気に下がってきました。
ちょっと前まで、パソコンより高かったのですが…..
仕事でLenovo T510を使っているのですが、これのチップセットが16GBに対応しているのか調べても分かりません。
Core iシリーズからメモリーコントローラーはCPUに内蔵されています。
そりゃチップセットで調べてもわからんわ。
T510はCore iシリーズの最初の世代なので、Arrandaleです。
今は第二世代のSandy Bridgeになっています。
さてArrandale(アランデールと読むのでしょうか)世代のCPUのスペックシートを見るとMax Memory Size 8GBと書いてあります。
でも、同世代のW510は4GB X 4で16GB搭載可能です。
もしかしたら….. いや、たぶんダメでしょうけど、ダメ元で8GBモジュールを付けてみることにしました。
現在の構成は 4GB X 2で8GBです。
このうち底面の4GBを外して、8GBを付けてみました。
まず、BIOSではメモリを認識して合計12GBになっています。
ではWindows7を起動 ……… 途中で止まってしまって、起動してきません。
SafeModeで起動すると、CLASSPND.SYSが表示されているところで止まっています。
じゃあ、今度はキーボード下の4GBも外して、8GBと付けて単独起動します。
BAD_POOL_HEADERのブルースクリーンで出てしまいました。
ここで時間切れ。
とりあえず元に戻してWindows7の起動は問題無いことを確認。
もうちょっと調べてみてもいいのですが、たぶんダメだろうなぁと思います。
スマートフォンに機種変
auの携帯を使っているのですが、今の機種はW41Hというワンセグ携帯で5年以上使用しています。
この携帯、来年7月に停波して使えなくなってしまいます。
外で仕事をすることがあるので、外出時にも仕事ができるようdocomoのSIMも持っていて、 モバイルwifiで使っています。
この契約が12月で更新になるので、docomoを解約してauのスマートフォンでテザリングすれば通信料が下がるはず。
そう考えて、まずauのスマートフォンに機種変更してきました。
motorolaのphotonです。
あのモトローラです。 HTCのEvo 3Dにしようかとも思ったのですが、電話としても使うので電話音質がよいということでPhotonにしました。
電話帳の移動は簡単で、元携帯の電話帳をSDに取って、PCからgmailに取込すればphotonの電話帳が同期を取ってくれます。
あとは使いやすい電話帳アプリを入れてせっせと整理すればOK。
gmailの連絡先は階層化できないので、グループを作って電話帳アプリで階層化しました。
さて、電話帳が整理できたので電話をしてみようと思ったら、固定と携帯と個人携帯を登録していて、間違って個人携帯に掛けてしまいました。
あ、ヤベ と思って慌てて切ろうとしたら、画面がブラックアウト!!!
電話が切れたのかと思ったら、耳を近づけると呼び出し音がします。
電源ボタンを押したらロック画面が表示されましたが、ロック解除しても電話を切る方法がわからず焦っていると留守番電話サービスの音声が聞こえてきました。
結局、留守番電話が切れるまで何もできず…….
画面上部にいっぱいアイコンが並んでいる状態の意味が分からず、試行錯誤して3日目くらいにようやくスクロールすることを発見したり。
iphoneも使っているのでスマホは楽勝だと思っていましたが、全然ダメでした。
まだ悪銭苦闘しています。
アンドロイド携帯で通話ってどうなのかな? と思っていましたが、この機種は良く聞こえます。
相手からも聞こえにくいといった指摘はありません。
年始休みで操作方法をさらに研究してみます。
みなさま、よいお年をお迎え下さい。
ノートパソコンの買い換え相談 その3
ノートパソコン買い換えについて、これが最後です。
前回、ハードディスクの事を書くの忘れていました。
容量は大きいにこしたことはありません。でもそれほどこだわる必要はないというのが感想です。
ハードディスクは320GBもあれば十分だと思います。
160GB位でも大丈夫でしょう。 写真を保存していてもそんなに容量は食いません。
もし足りなくなったら…… 外付けのハードディスクを買うか、HDDを換装すればいいんです。
ハードディスクもメモリと同様に大容量のものが安くなってきていますから。
さて、前回はノートパソコンの大きさとCPUについて書きました。
今回は残りのものついてざっと流してみます。
・光学ドライブ
DVD-ROMにするかDVD SuperMultiにするかの選択があります。
DVD-ROMは書き込みができません。
外付けDVDドライブを買う場合とほとんど差がありませんので、ここは書き込みができるSuperMulteドライブにします。
最近のパソコンはリカバリーディスクが付いていません。
ハードディスクにリカバリー領域があって、DVDかCD-Rに自分でリカバリーディスクを作成するタイプになっています。
モバイルノートはドライブが付けられないので、必然的に外付けDVDドライブを購入することになります。
Blu-rayは内蔵だとかなり価格が上がります。
これに関しては外付ドライブの方が安いので、必要なら内蔵は選ばない方が安上がりです。
・無線LAN
これも付けておいたほうが無難ですが、当分必要ないという方は無くてもよいです。
後で無線子機を買えば無線LANは使えますから。
・Webカメラ
あり無しどちらでも構いません。
スカイプを使うつもりならあった方が良いような気もしますが、外付けカメラの方が画質がよいと思います。
・Bluetooth
正直いって、これまで使っている方を見たことがありません。
有り無しどちらもでいいと思います。
・USB
USBの口は3つ以上必要です。 4つが理想ですね。
マウスで1つ、USBメモリで1つ、後はプリンタ等の外付け機器に使います。
無線LANの子機を後で付けるつもりなら、3つでは少ないですが内蔵なら3つでも大丈夫でしょう。
USB3.0は有ったらいいな程度で、必要なものではないです。
他には
パソコンは3年~5年使うと、1回くらいどこかのパーツが壊れるといったことがありえます。
メーカーの長期保証がいるかどうかですね。
3年保証まではどのメーカーも比較的安いので、予算内だったら付けた方がいいです。
これは購入時でないと付けられないので、最初からどうするか考えておいた方がよいでしょう。
実際には、1年保証は付いているので、要らないという方が多いですが。
取り留めの無い話を長々と書きましたが、結局パソコンってのは面倒くさいですよね。
生活にどうしても必要なものではありません。 しかも高い!!
なるべく安くて使いやすくて壊れない物、そういったメーカーなり製品を選ぶようにしています。
メーカーは時期によって善し悪しがあります。 その辺の情報にアンテナをはって、なるべく当りの製品を買うよう心がける必要があります。
新製品に飛びついてはいけません。 それなりに評価があるものを買うようにして下さい。